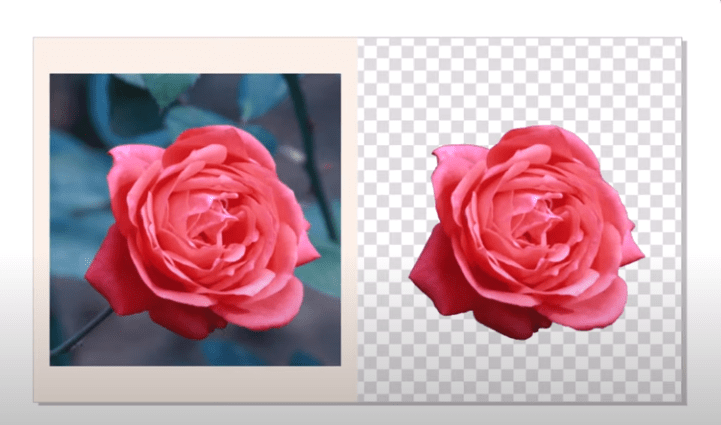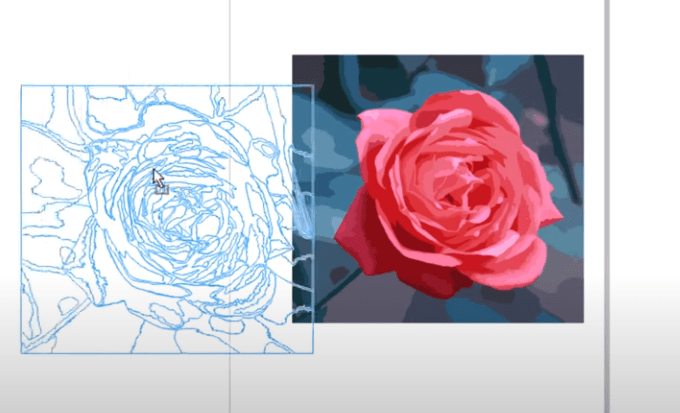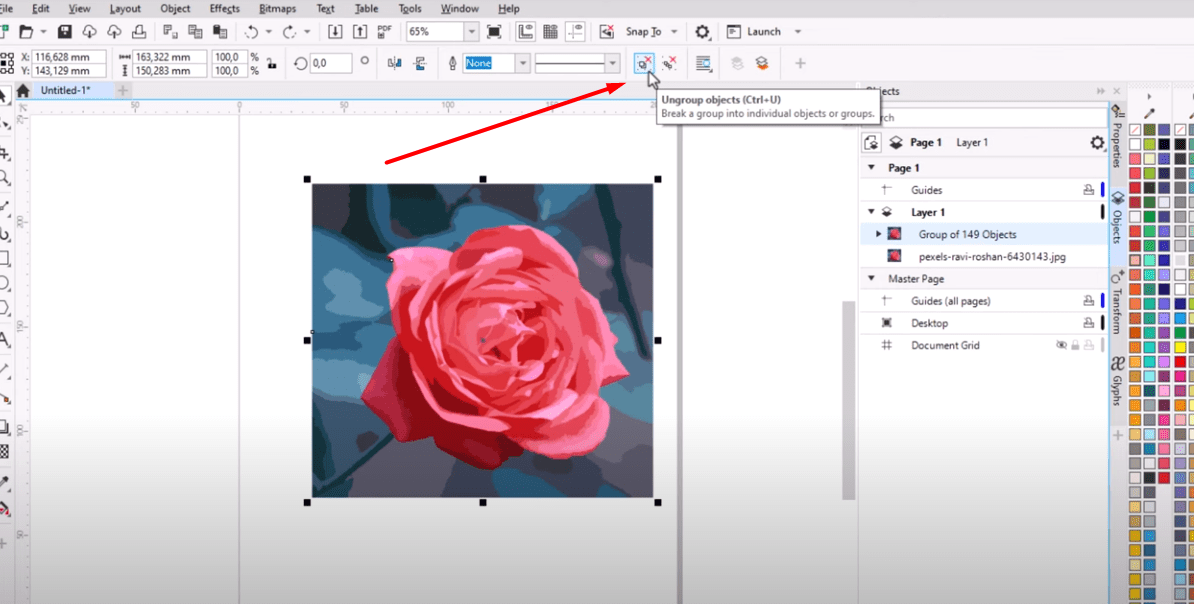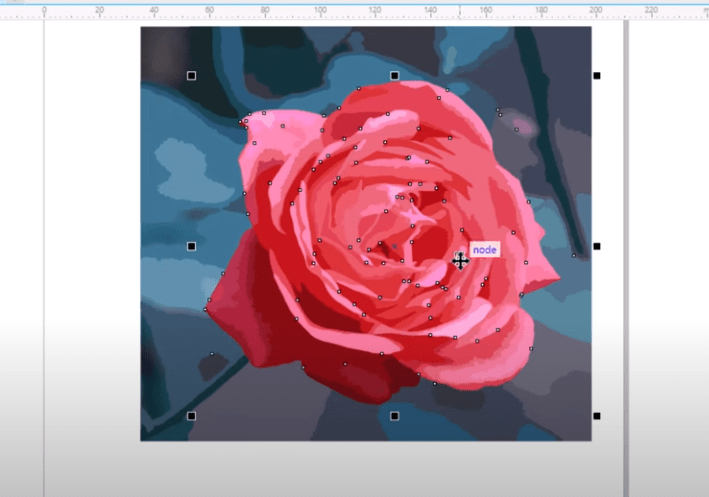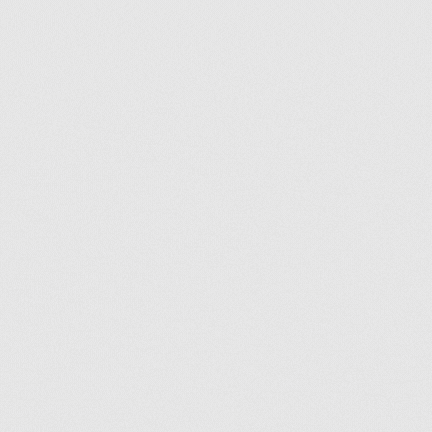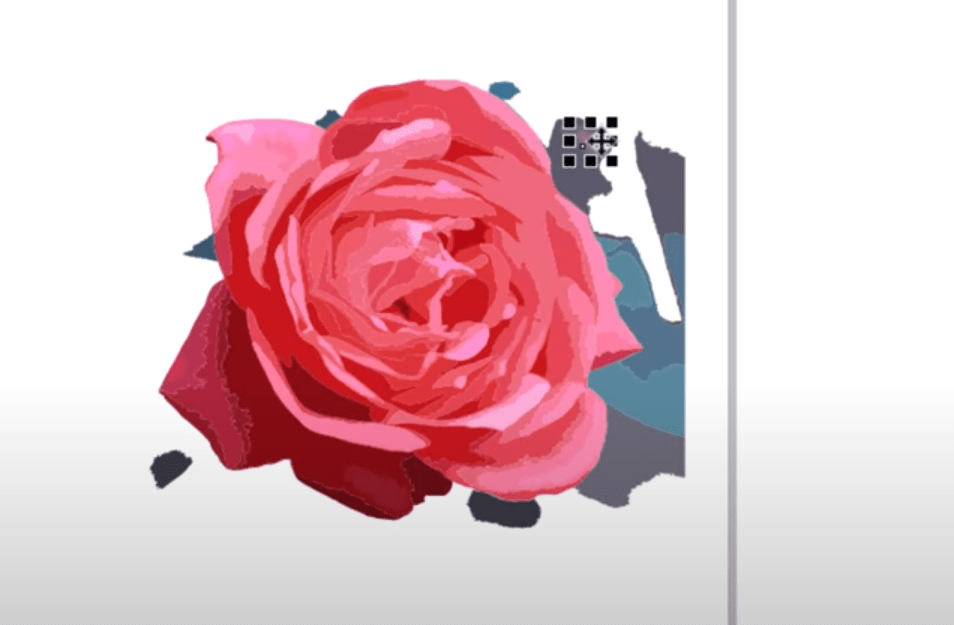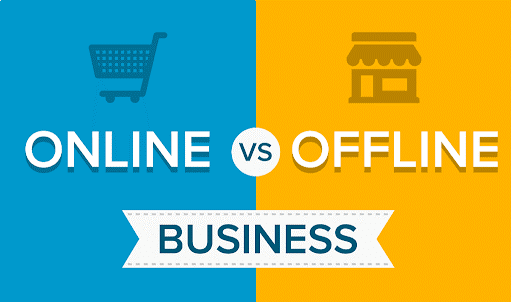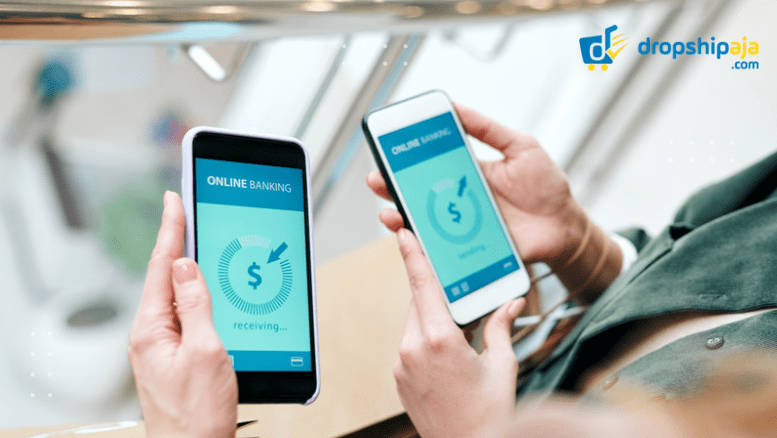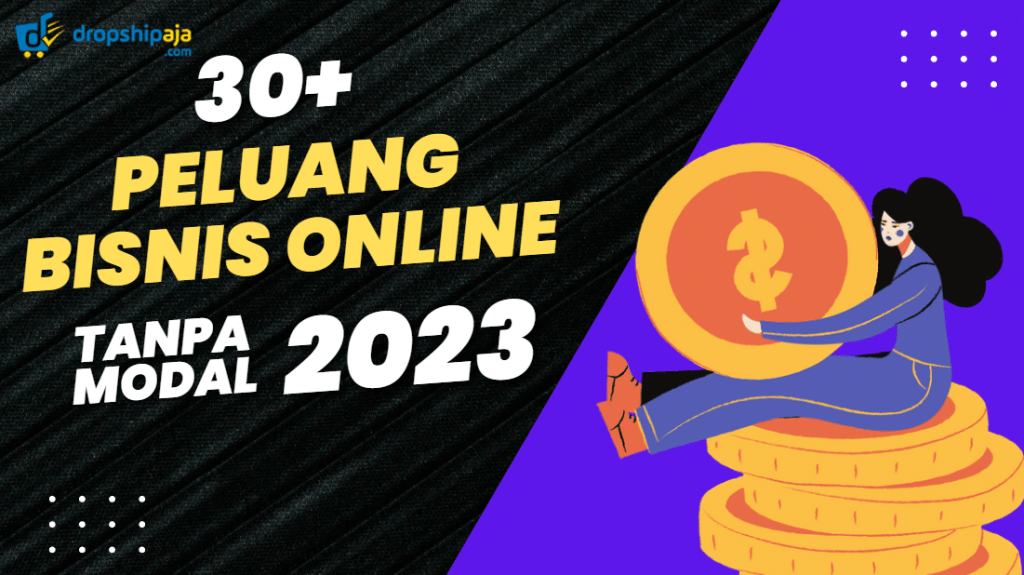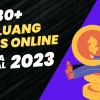CorelDraw adalah salah satu software desain grafis yang populer digunakan untuk membuat berbagai jenis desain, seperti logo, poster, brosur, dan lain sebagainya. Salah satu hal yang sering dilakukan dalam desain grafis adalah menghilangkan background pada foto.
Dengan menghilangkan background pada foto, desain akan terlihat lebih bersih dan profesional atau mungkin kamu ingin mengganti background fotonya dengan background lain. Namun, banyak orang yang masih belum tahu bagaimana cara menghilangkan background pada foto di CorelDraw.
Sebenarnya kami telah membuat artikel yang berjudul Cara Hapus Background Foto Online Dalam 1x Klik, dengan mengikuti cara tersebut kami bisa membuang latar belakang foto lebih cepat dan simple lho.
Pada artikel ini kami akan memberikan anda panduan cara menghilangkan background foto di CorelDraw (Tutorial ini menggunakan CorelDraw X7 namun sebenarnya kamu bisa menggunakan versi apapun nantinya).
Tutorial Menghilangkan Background Foto Di CorelDraw
Note : Agar lebih paham, pada contoh ini kami akan menghilangkan background bunga mawar merah.
1. Import gambar yang ingin kamu hilangkan background nya dengan cara klik file > import > pilih fotonya > klik Open
2. Convert gambar menjadi bitmap, klik menu bitmap > convert to bitmap, ubah resolution menjadi 300 dpi & color mode menjadi RGB Color (24 bit) > klik OK
3. Klik Trace Bitmap pada bar menu > quick trace , lalu tunggu loadingnya sampai selesai. Selanjutnya gambar akan berubah menjadi vector. Anda bisa klik pada foto lalu geser maka anda akan melihat seperi pada gambar dibawah ini.
4. Jika sebelumnya anda menggeser vectornya, kembalikan gambar seperti semua (hasil dari langkah 3). Setelah gambar ada di posisi semua / tidak tergeser, klik ungroup.
5. Lalu selection gambar bunga nya (lihat gambar dibawah) > klik kanan > klik group , anda juga bisa menggunakan shortcut key dengan menekan tombol keyboard CTRL + G.
6. Pada langkah ini sebenarnya kita sudah memisahkan bunga dan latar belakangnya, namun mungkin belum bersih, kamu bisa menggesernya seperti pada gambar dibawah.
7. Anda bisa klik sisa – sisa background yang ada satu per satu dan hapus dengan menekan tombol delete di keyboard.
8. Selamat anda telah menghilangkan background pada gambar mawar nya dan hanya menyisakan mawar merahnya saja.
Untuk lebih jelasnya, anda bisa mengikuti panduan pada video dibawah ini ya, mungkin saja panduan yang kami tulis ada yang terlewatkan, kami hanya merangkum poin pentingnya saja.
Dalam artikel ini, telah dijelaskan cara menghilangkan background pada foto di CorelDraw dengan mudah dan cepat.
Dengan mengikuti langkah-langkah yang telah dijelaskan, kita dapat membuat desain yang lebih profesional dengan menghilangkan background yang tidak diinginkan pada foto.
Namun, perlu diingat bahwa teknik yang digunakan untuk menghilangkan background pada foto dapat berbeda-beda tergantung pada kondisi dan kompleksitas foto tersebut. Oleh karena itu, perlu ada keterampilan dan pengalaman dalam menggunakan CorelDraw agar dapat menghasilkan desain yang optimal.
Semoga artikel ini dapat membantu dan bermanfaat bagi para pembaca yang ingin meningkatkan keterampilan desain grafis mereka.